MEMBUAT PRESENTASI DARI POWERPOINT
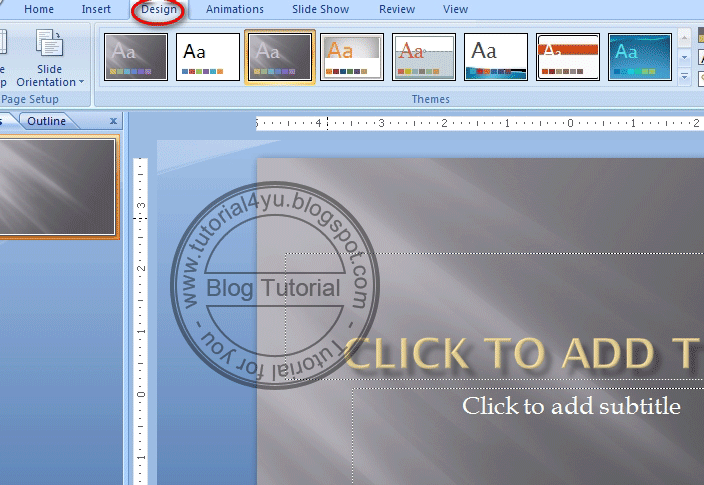
1. Buka Microsoft PowerPoint sobat kemudian silahkan sobat pilih template yang sobat suka. Caranya klik menu Design lalu klik template yang diinginkan. 2. Silahkan ganti tulisan “ Click To Add Title ” dengan judul presentasi sobat, atau terserah deh mau diganti tulisan apa. Begitu juga tulisan “ click tu add subtutile ”. Kalau di contoh ini ane tulis “ Tutorial For You dan www.tutorial4yu.blogspot.com ”. Sehingga hasilnya menjadi seperti ini. 3. Sekarang kita akan menambahkan animasi pada tulisan “ Tutorial For You ”. Ikutilah langkah-langkah seperti gambar berikut ini. Animations/custom animation/add effect/entrance (boleh pilih yang lainnya) /more effects di add entrance effect ini silahkan klik satu-satu untuk mencoba efek animation yang ...